早速はじめましょう ①まずは写真の取り込み 写真や図の取り込みは、リボンの「挿入」タブで表示される「画像」ボタンからおこないます。 ※今回は写真や図、絵などをまとめて「画像」とよびます。 「画像」ボタンをクリックすると「図の挿入」ダイアログボックスが表示されるので、取り込みたい画像ファイルを選んで挿入ボタンをクリックすれば
ワード 写真 枠に入れる- 今回は、Wordに写真を横に3枚並べてみます。 写真を3枚並べるので、挿入する表は「1行×3列」となります。 「挿入」タブをクリック→「表」ボタンをクリック→1行×3列になるように1行目の左から3つめの四角をクリックすると、1行×3列の表が挿入できます。 次に、挿入した表の枠ひとつひとつに写真を挿入していきます。 写真を挿入したい枠の中で 方法としては普通に挿入すればいいのですが、Word(ワード)の初期設定では図や写真がそのままの大きさで挿入されたしまうために、セルの幅が変わってしまいます。 そこで、 表のセル幅に合わせて図や写真を挿入する方法 をご紹介します。 方法 表の
ワード 写真 枠に入れるのギャラリー
各画像をクリックすると、ダウンロードまたは拡大表示できます
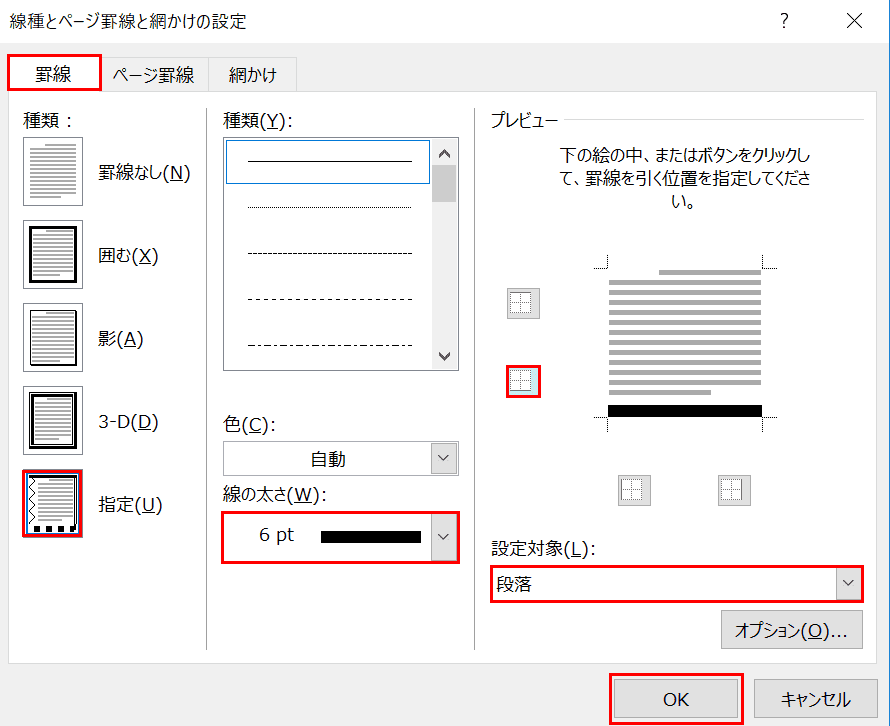 | 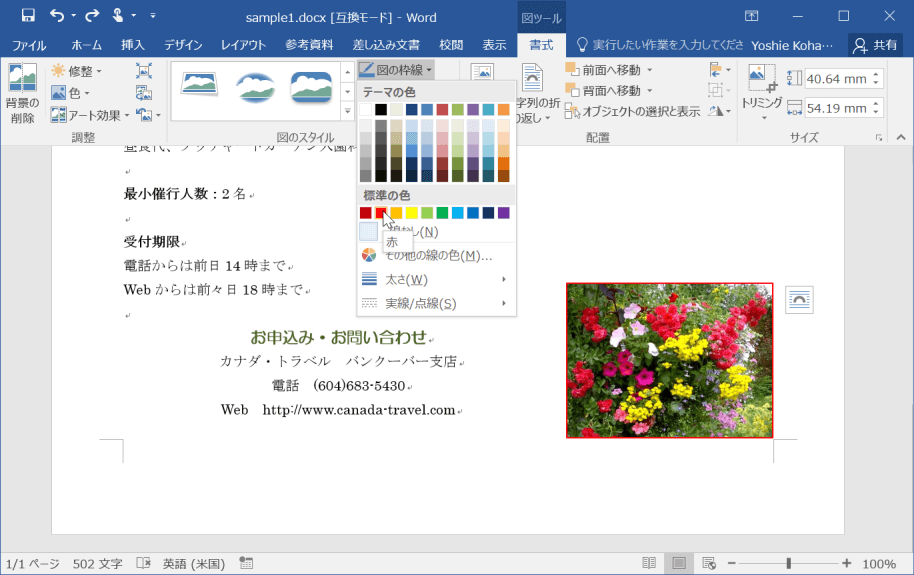 | 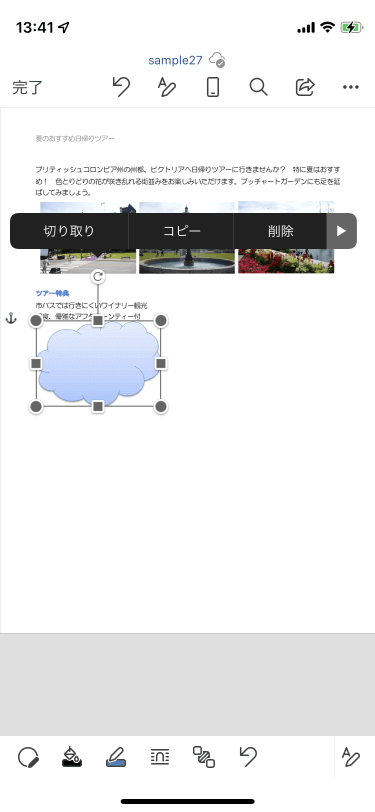 |
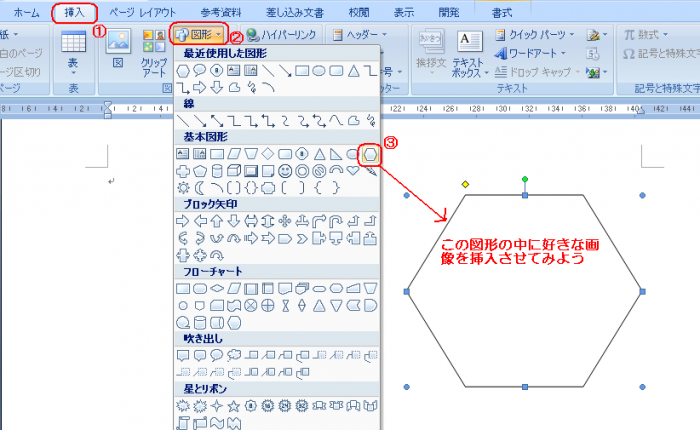 | 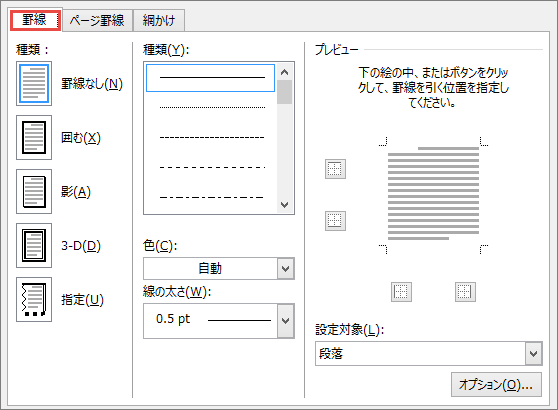 | |
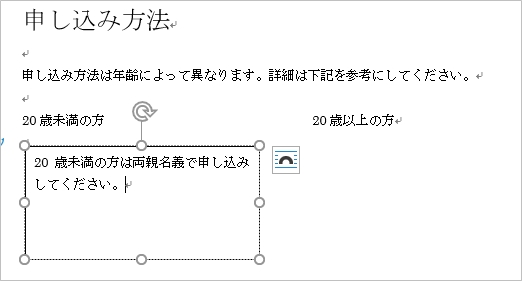 |  | |
 | 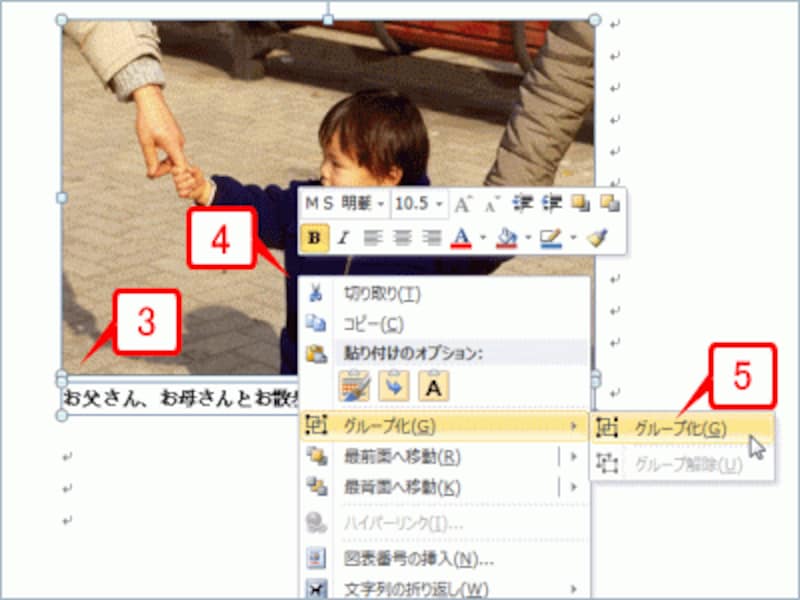 | 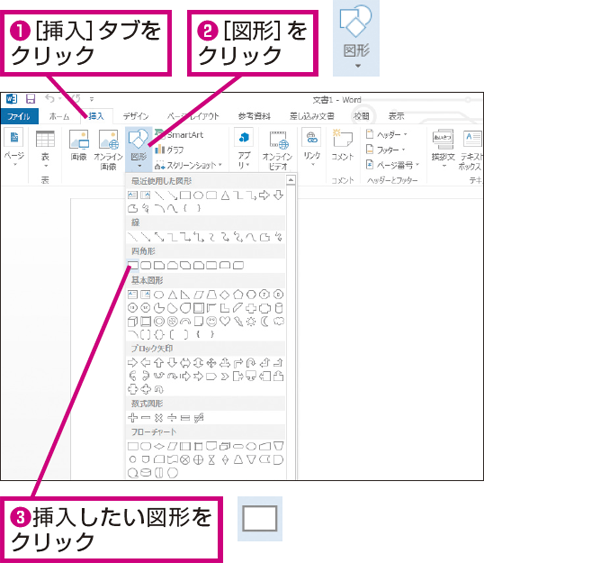 |
「ワード 写真 枠に入れる」の画像ギャラリー、詳細は各画像をクリックしてください。
 | 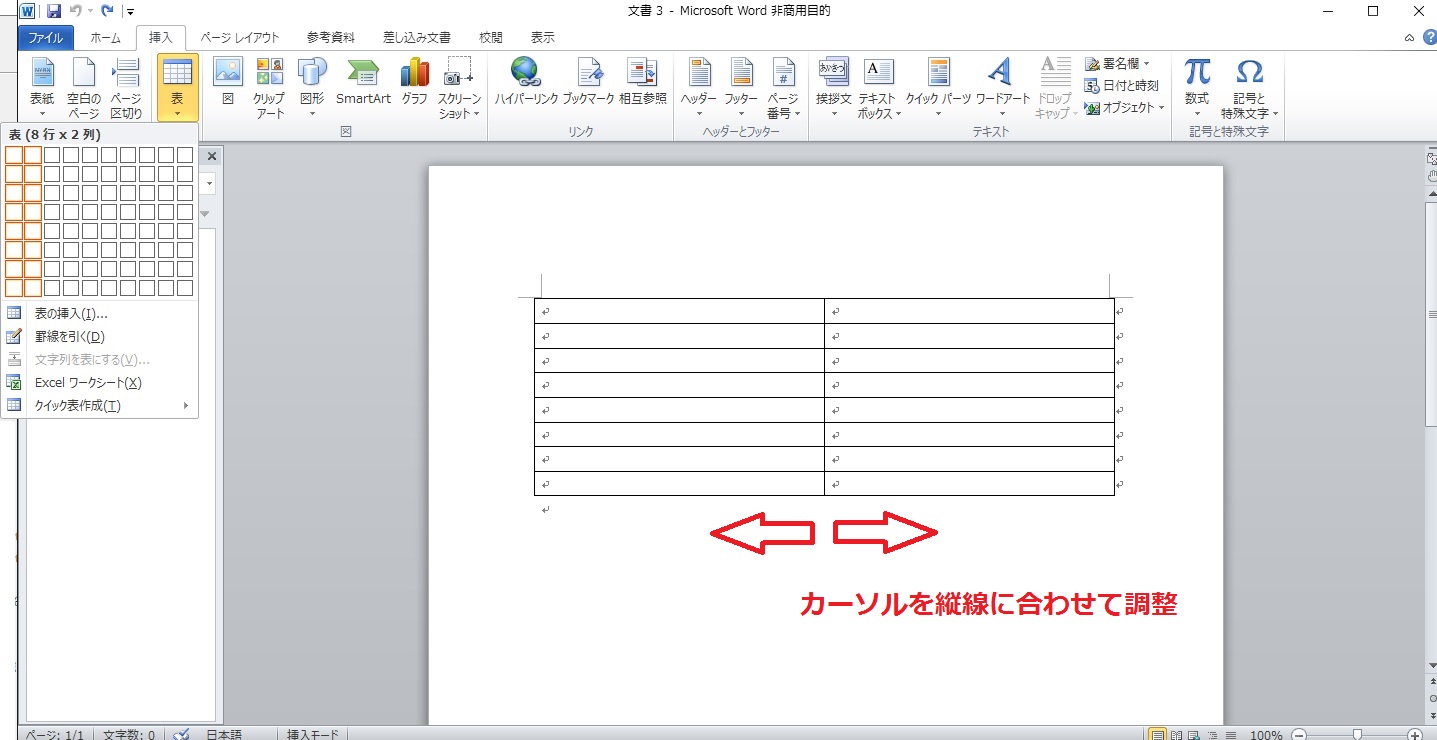 | 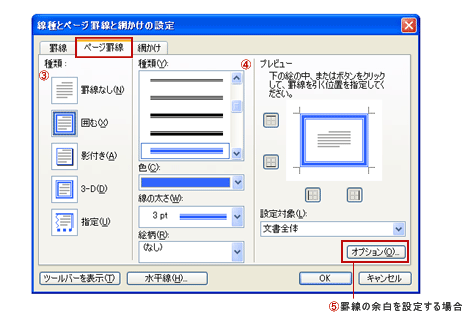 |
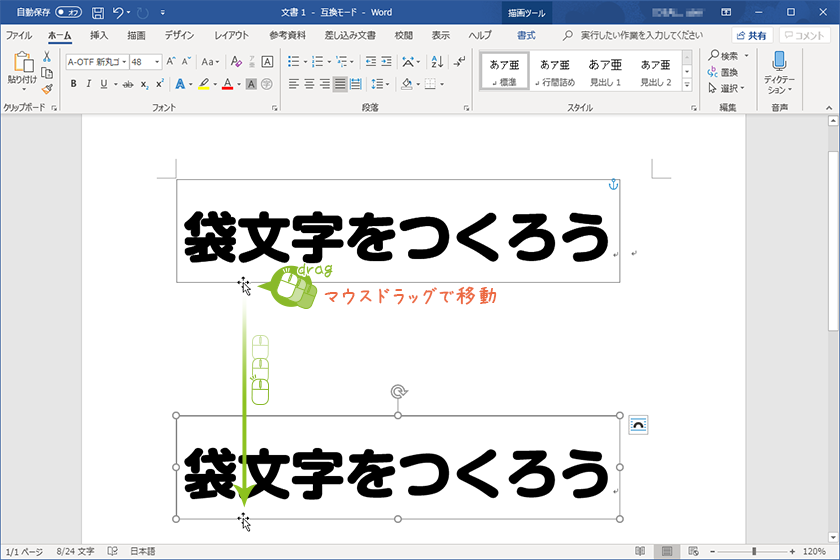 | 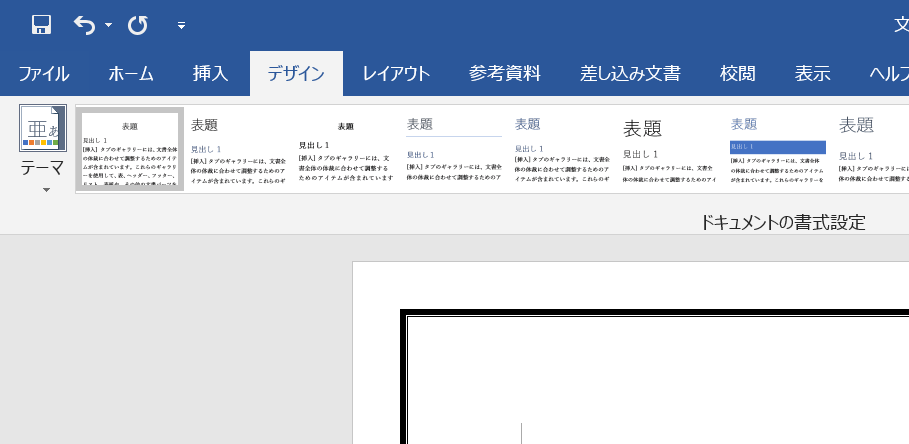 | |
 | 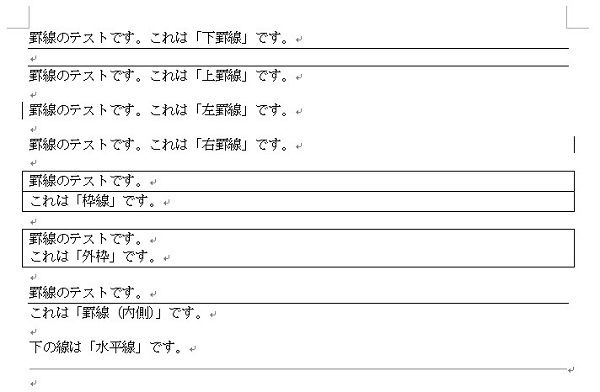 | |
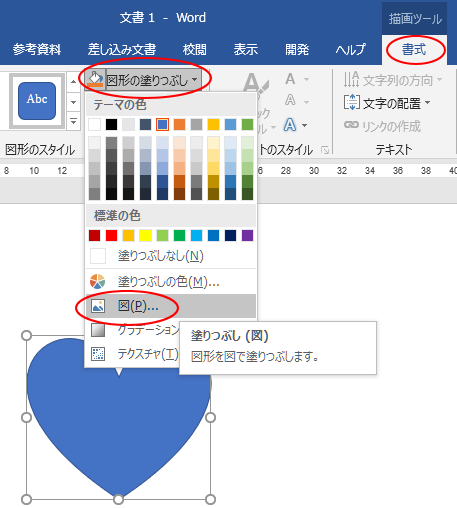 | 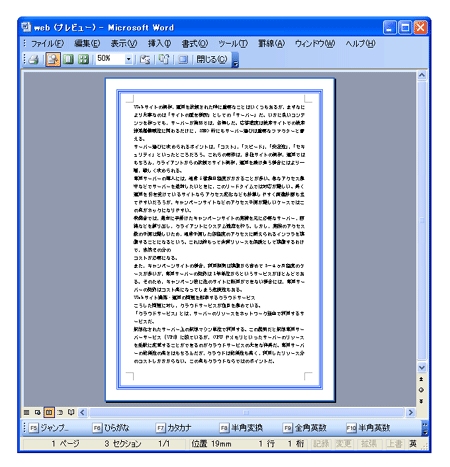 | 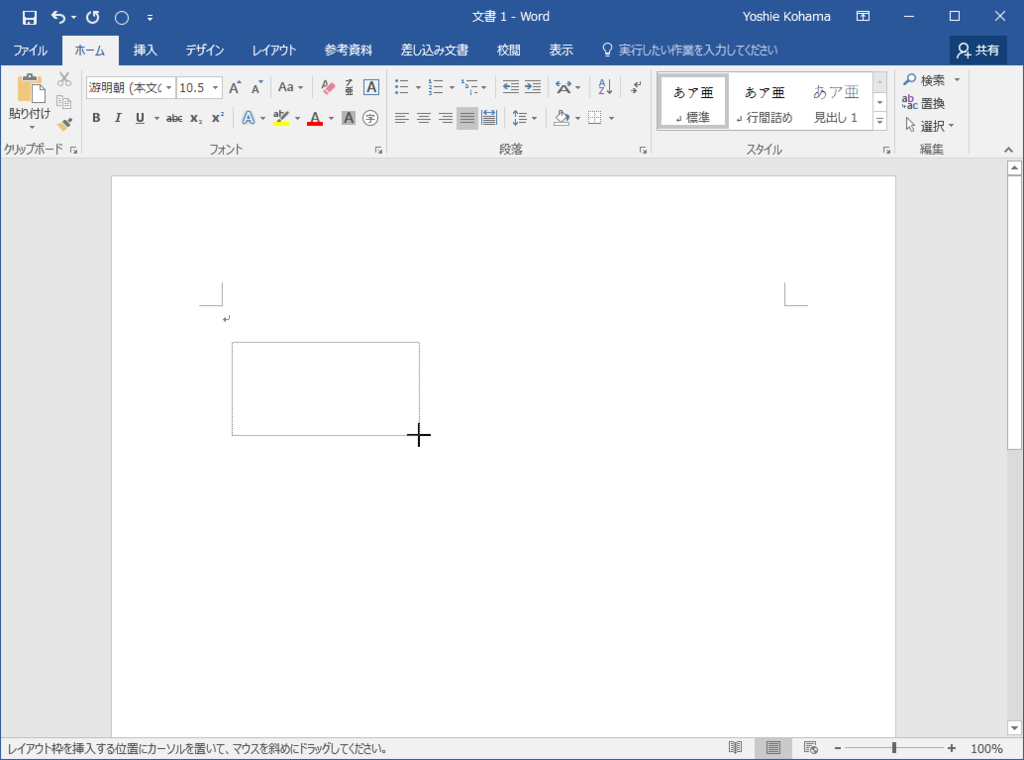 |
「ワード 写真 枠に入れる」の画像ギャラリー、詳細は各画像をクリックしてください。
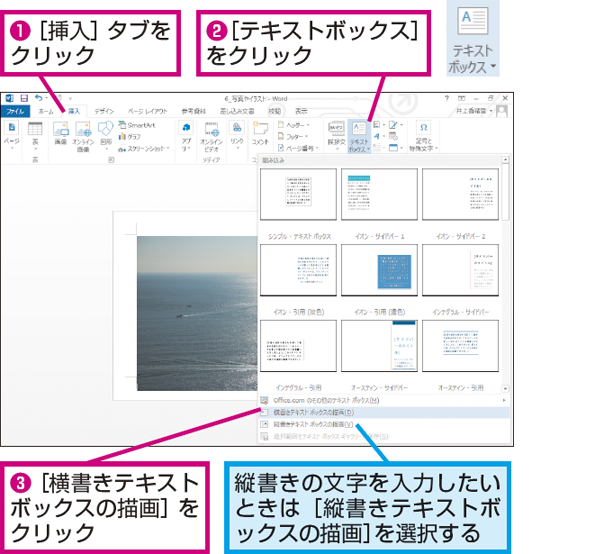 | ||
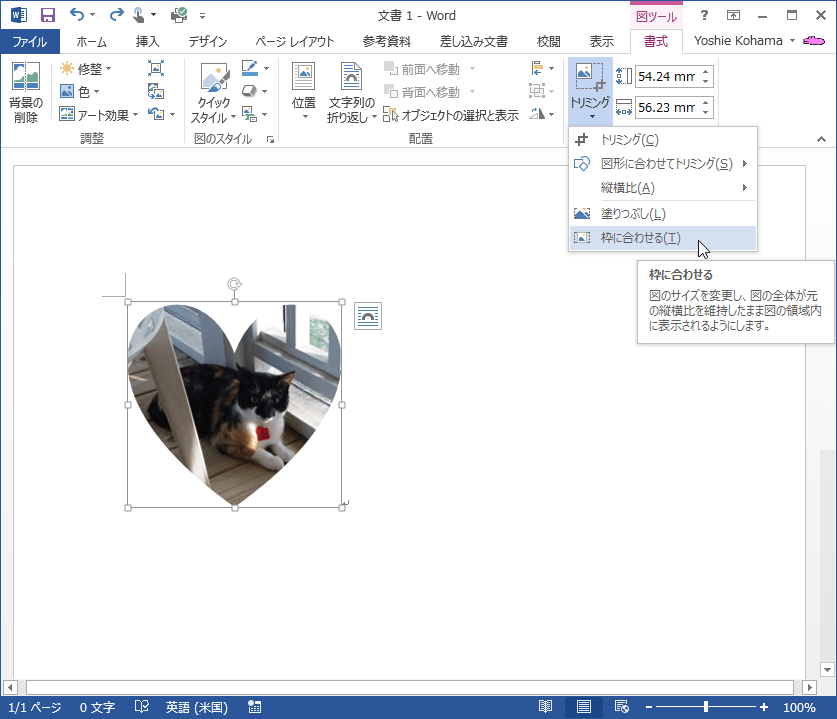 | 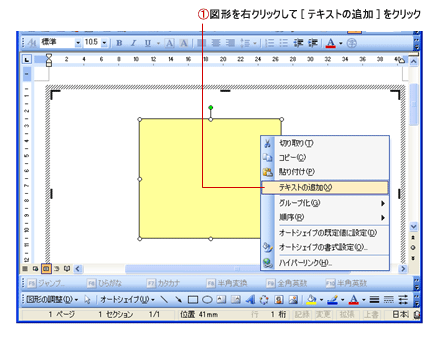 | 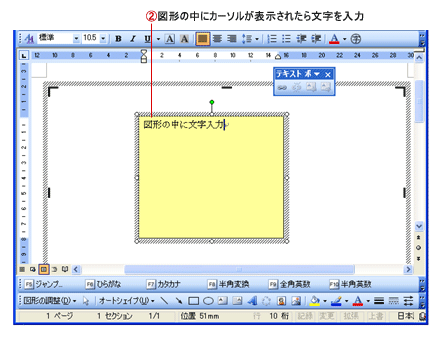 |
 | ||
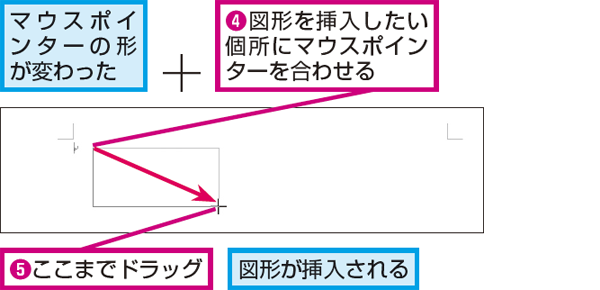 |  | |
「ワード 写真 枠に入れる」の画像ギャラリー、詳細は各画像をクリックしてください。
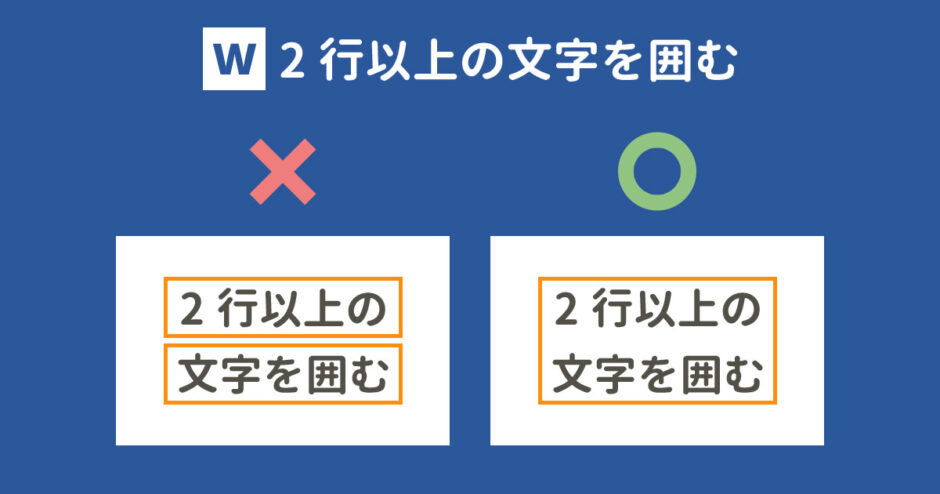 | 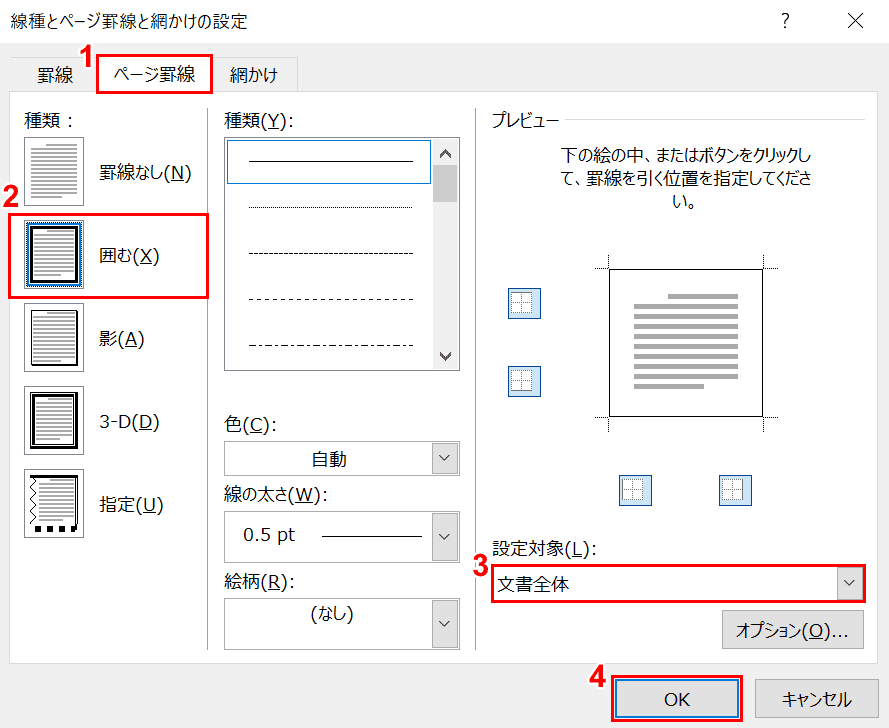 | 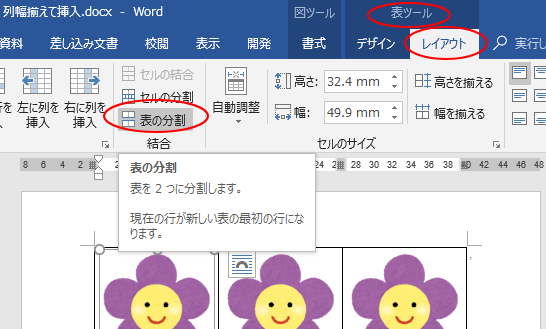 |
 | 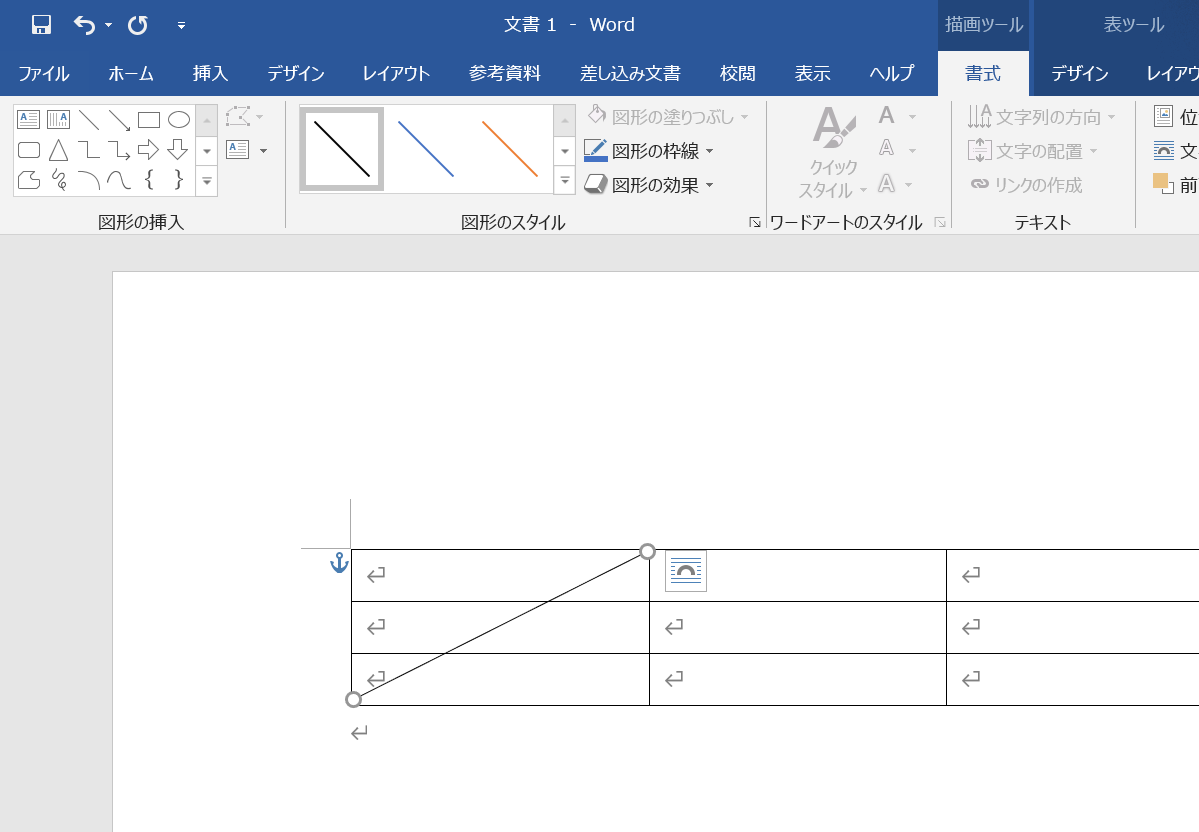 | 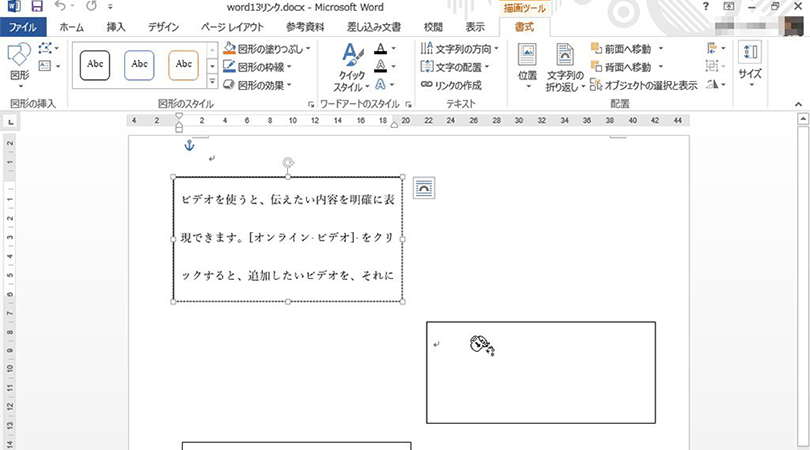 |
 | 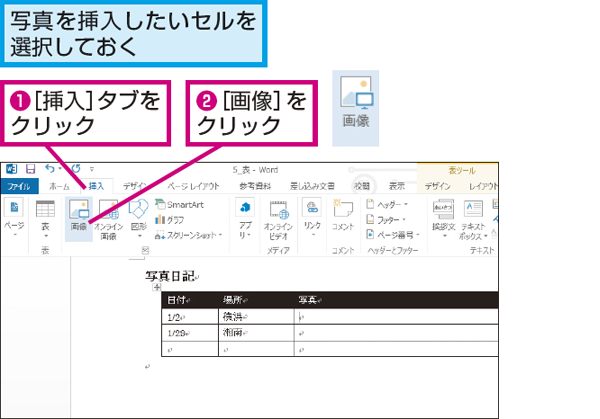 | |
 |  | |
「ワード 写真 枠に入れる」の画像ギャラリー、詳細は各画像をクリックしてください。
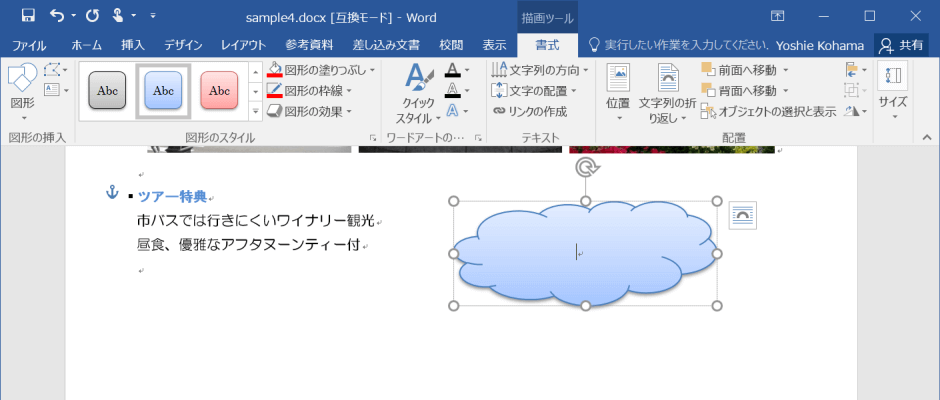 | 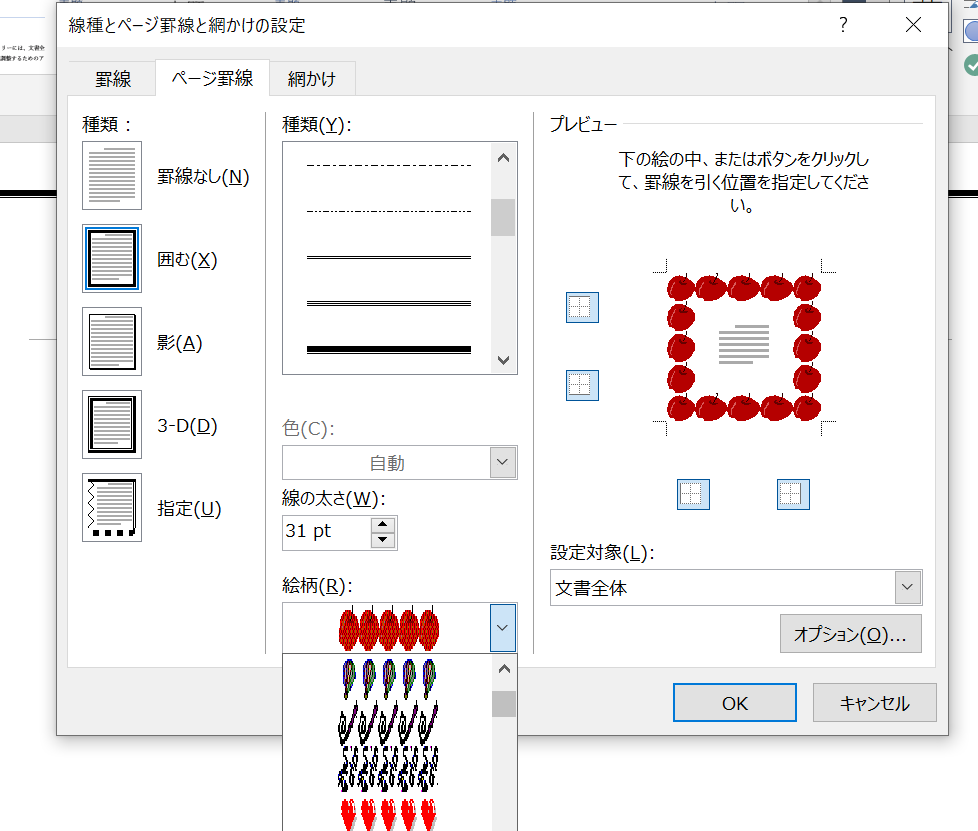 | |
 |  |  |
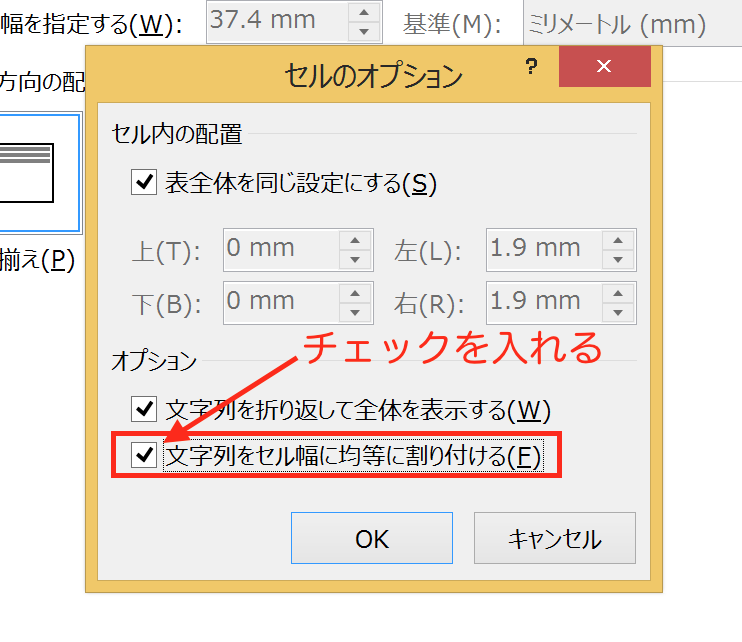 | 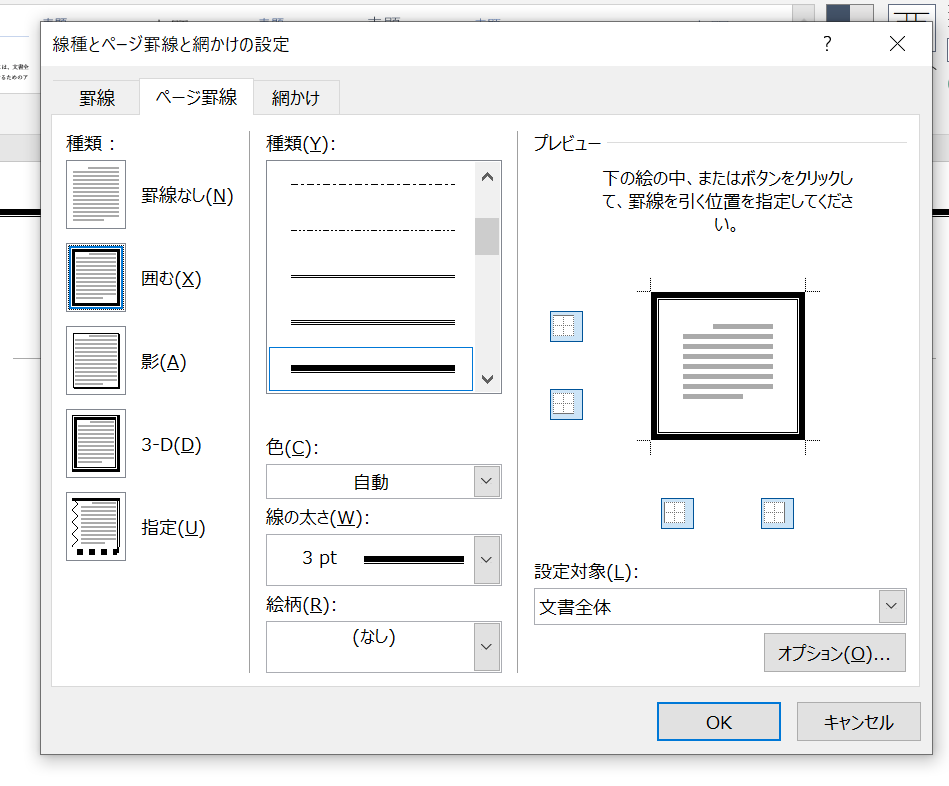 | 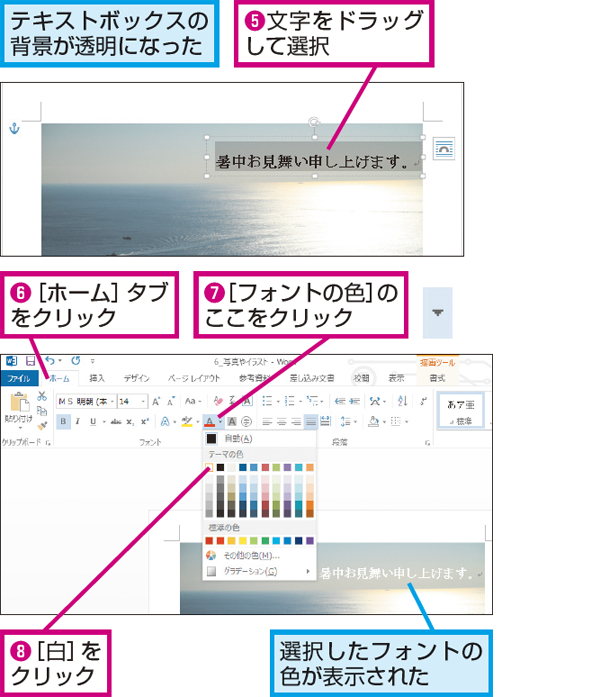 |
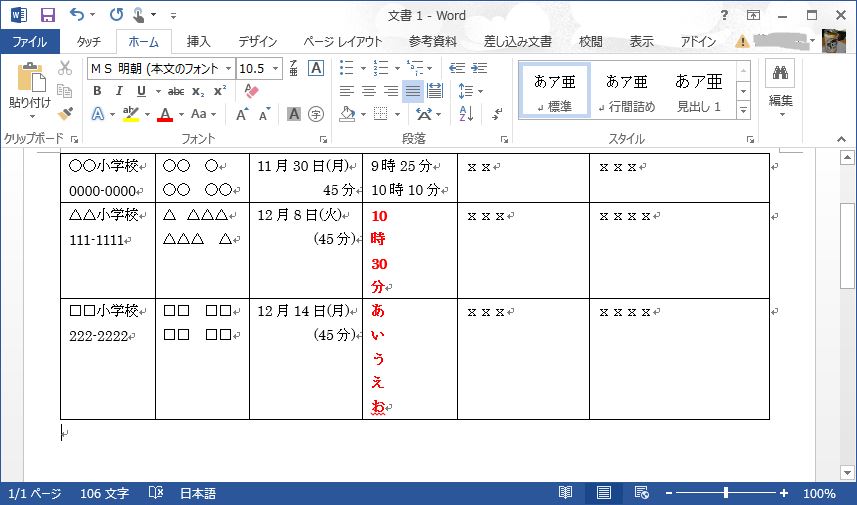 |  | |
「ワード 写真 枠に入れる」の画像ギャラリー、詳細は各画像をクリックしてください。
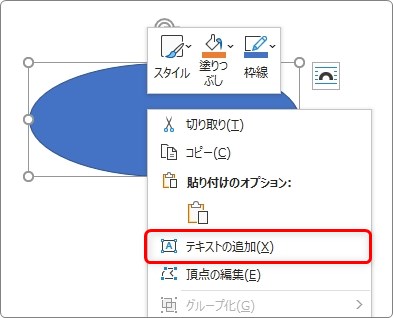 | ||
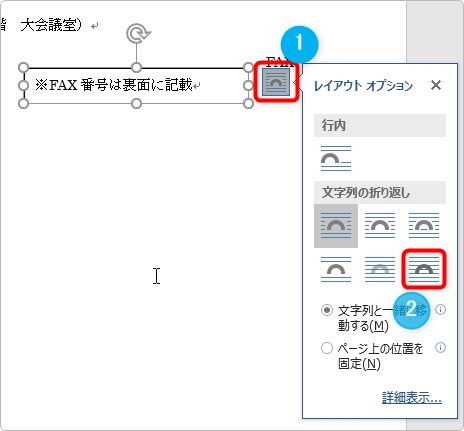 | 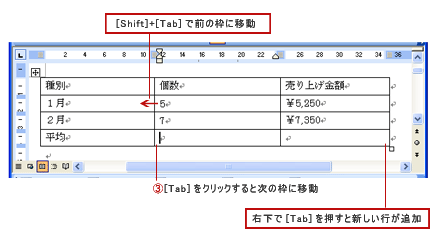 | |
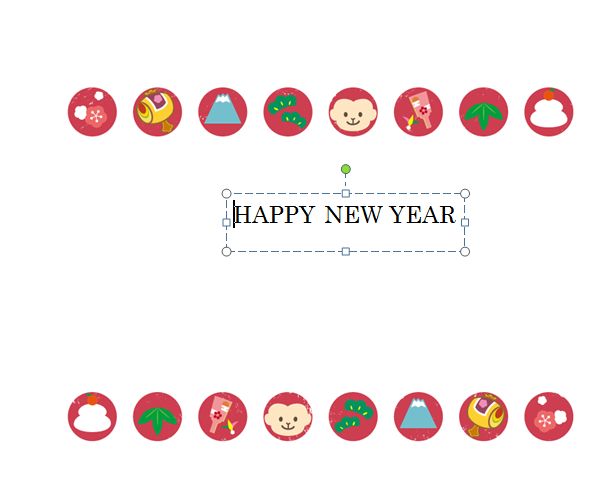 | 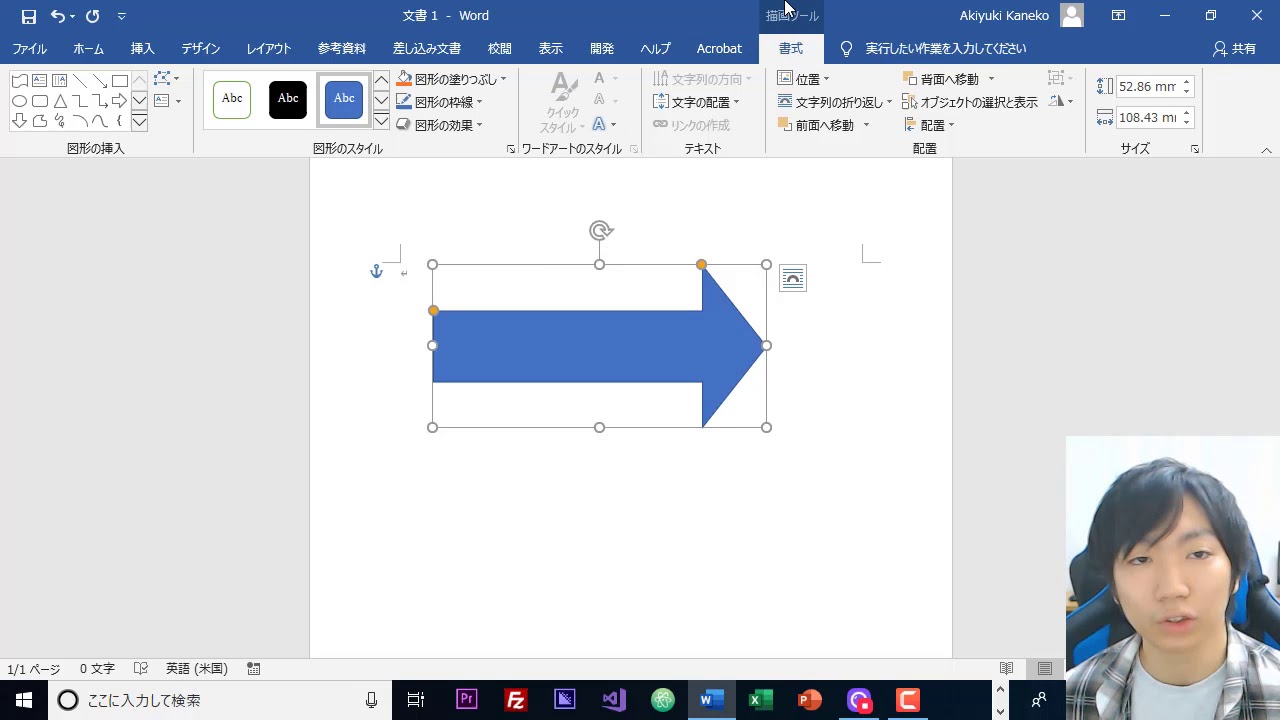 |  |
 |  | |
「ワード 写真 枠に入れる」の画像ギャラリー、詳細は各画像をクリックしてください。
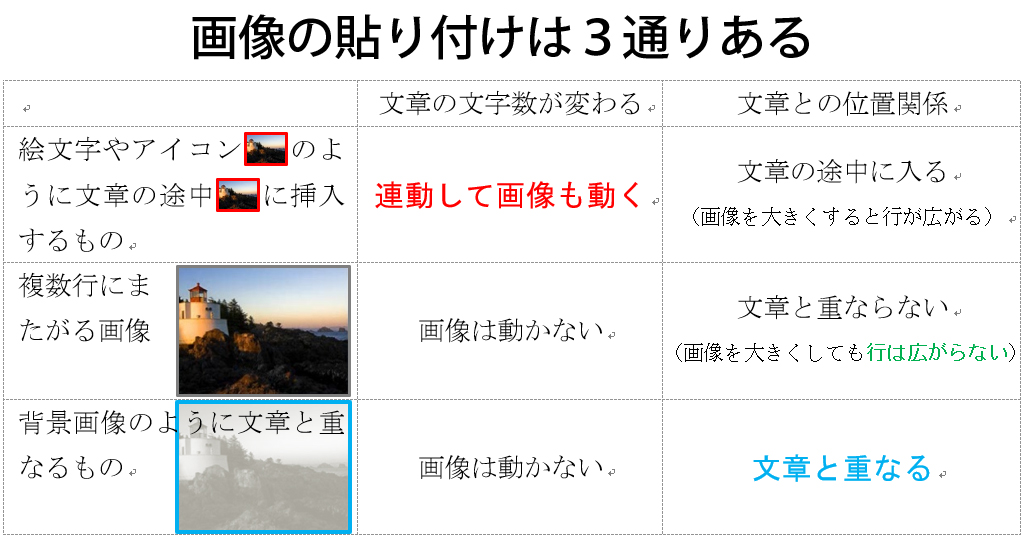 | ||
 |  | |
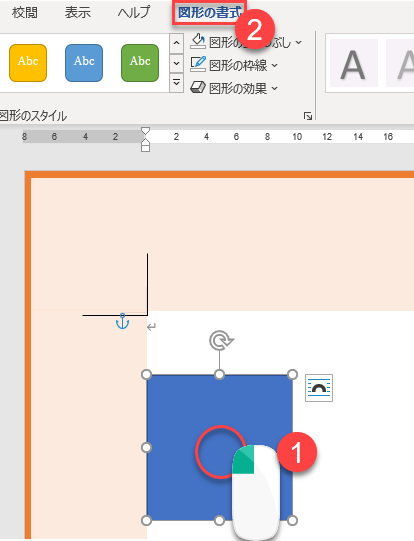 | 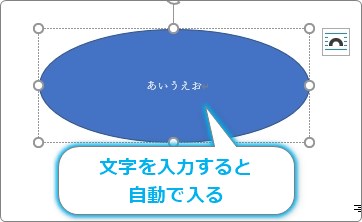 | 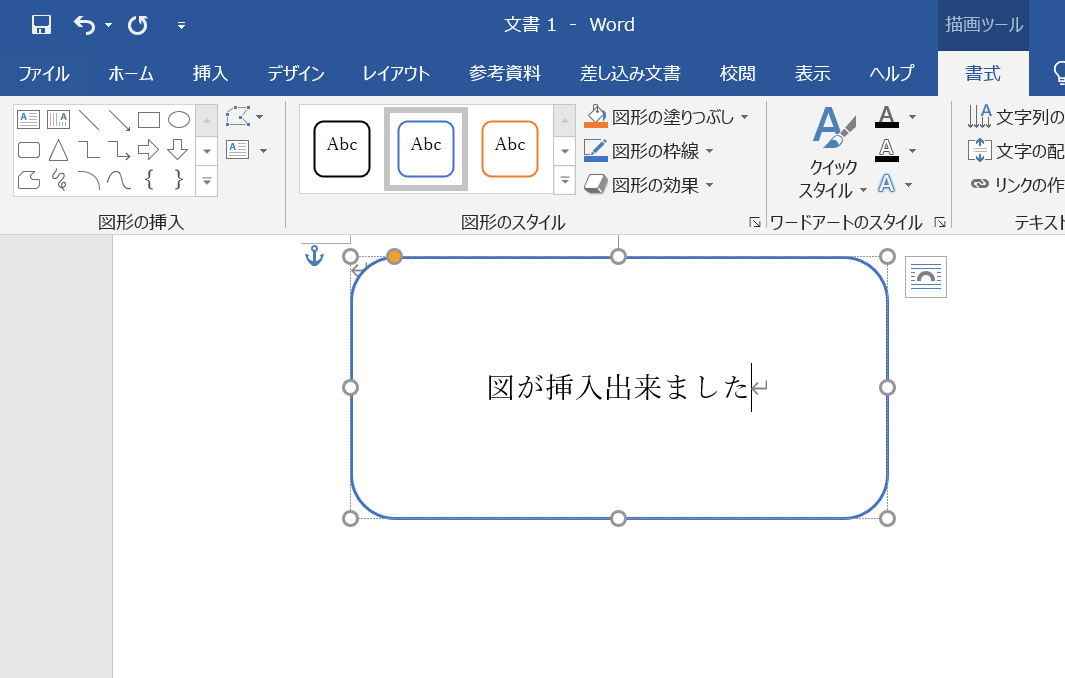 |
 | 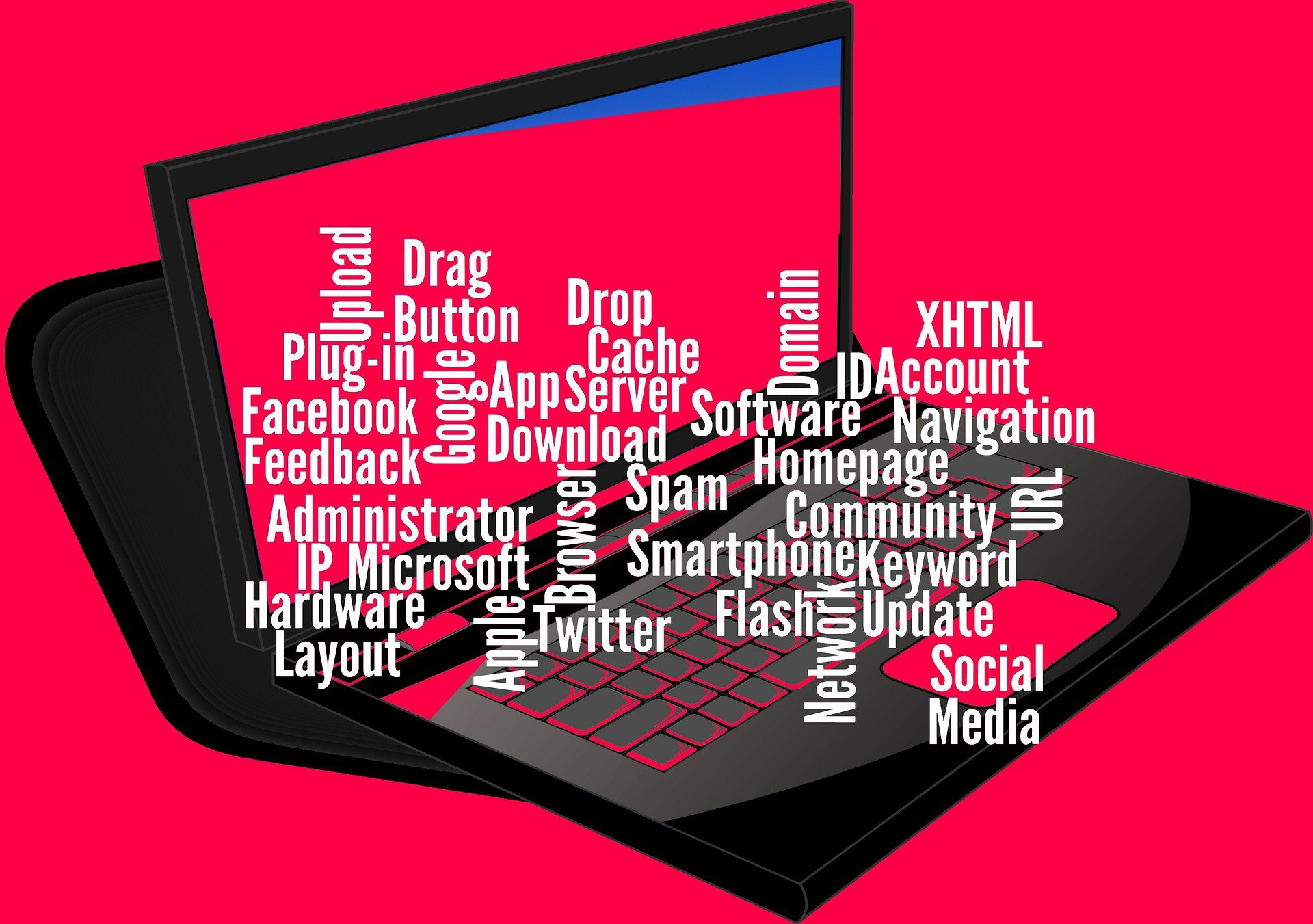 | 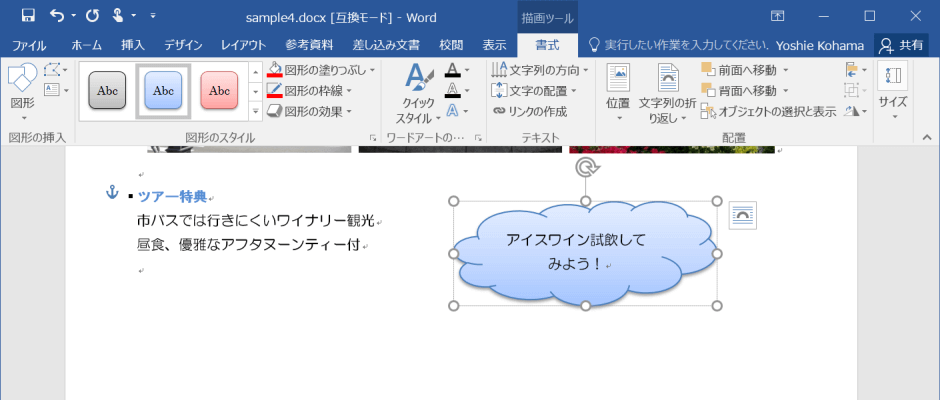 |
「ワード 写真 枠に入れる」の画像ギャラリー、詳細は各画像をクリックしてください。
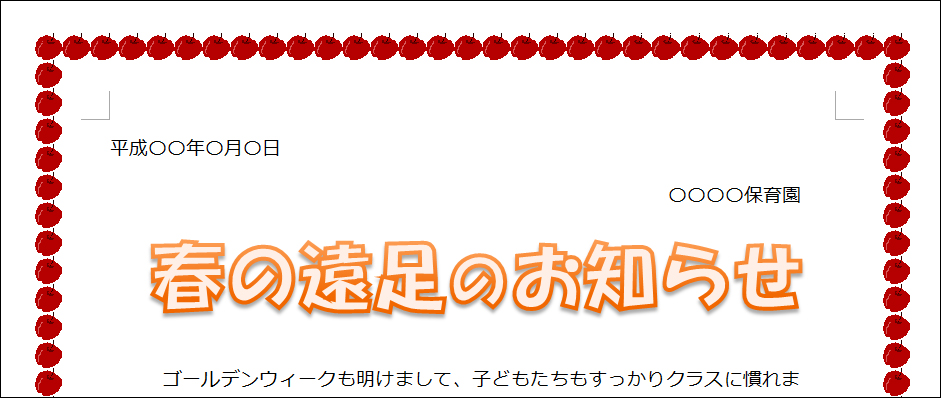 | 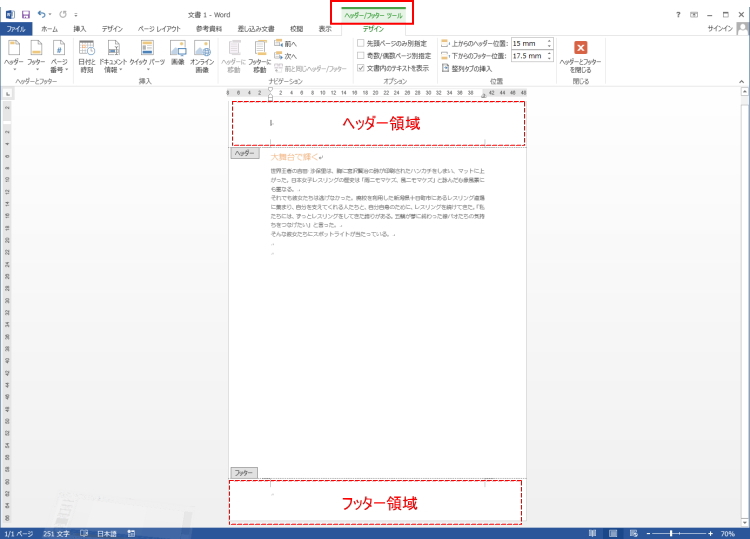 |  |
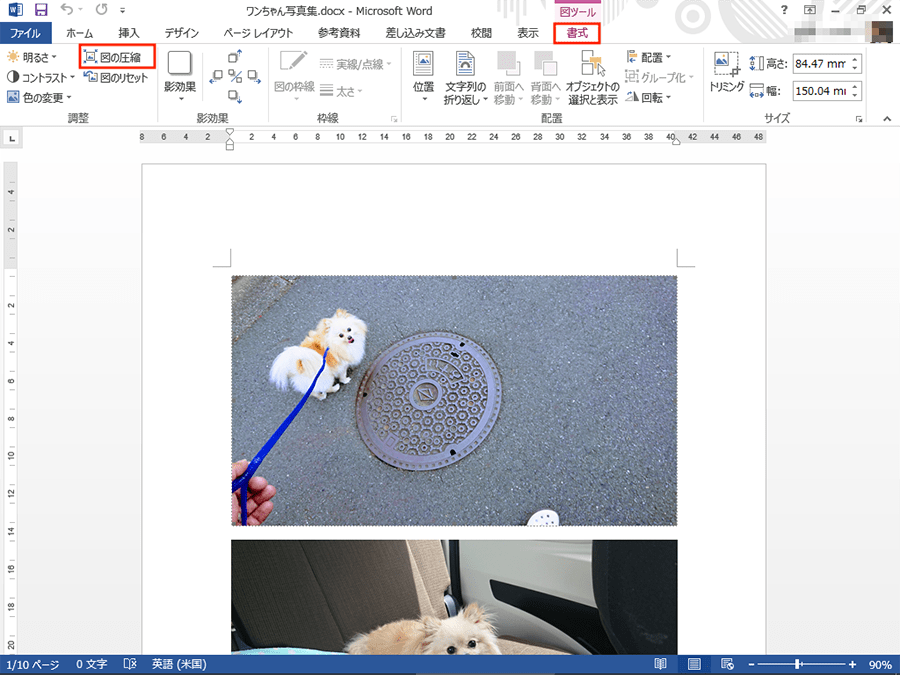 | 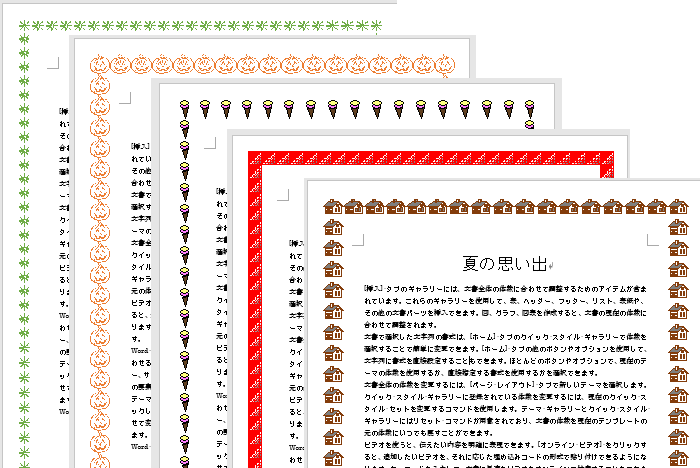 | 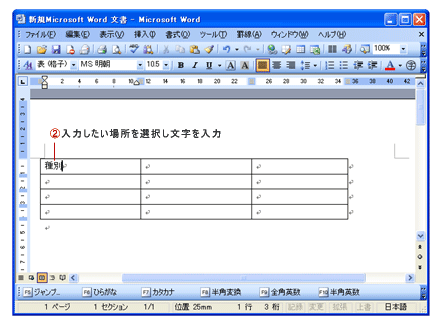 |
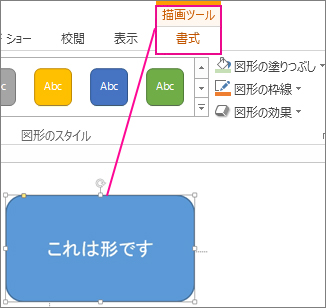 |  | 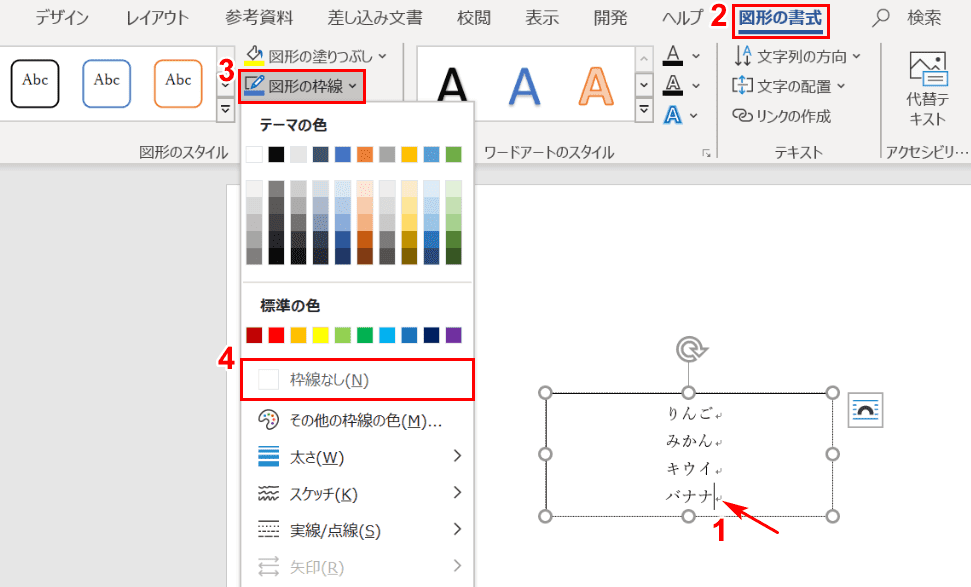 |
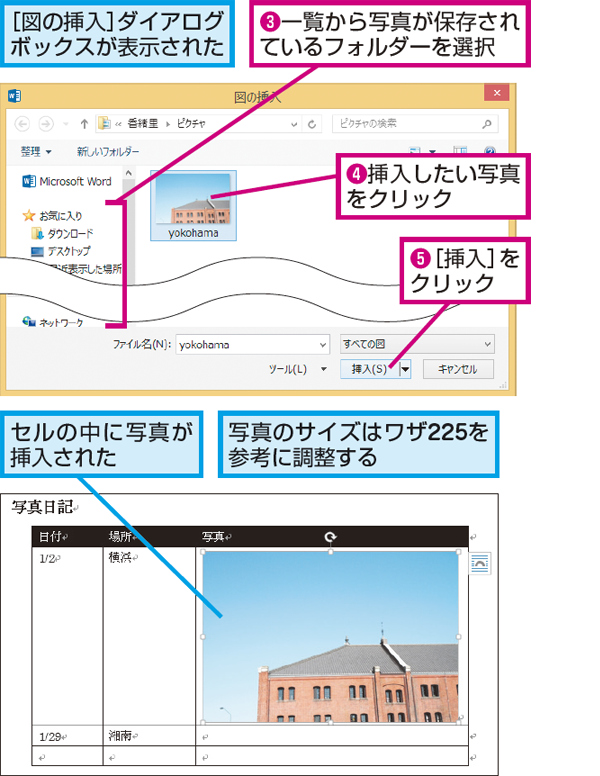 | 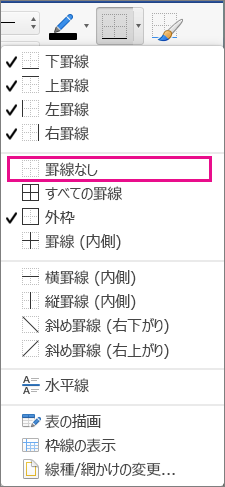 | |
「ワード 写真 枠に入れる」の画像ギャラリー、詳細は各画像をクリックしてください。
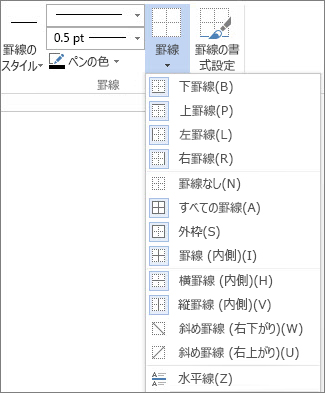 |  | |
画像の 縦横比を保持 したまま、 図形枠いっぱいに 表示します。 図形全体を塗りつぶすのでカットされる部分があります(調整可) 「枠に合わせる」 画像の 縦横比を保持 したまま、 図形内 で 画像全体を表示 します。 (図形枠いっぱいに表示されるわけではありません) 図形内の画像の位置を調整する 図形内で画像のどの部分を表示するか調整できます。 「トリミング」- 「塗りつぶし」 をク まずは、 Ctrlキーもしくは Shiftキーを押しながら整列させたい図や写真をクリックし、選択状態にします。 次に、この状態のままメニューから レイアウトタブを選び、さらにメニューの右側にある オブジェクトの配置アイコンをクリックします。 ここで、メニューから 左右中央揃えを選ぶと、選択した図や写真がワード文書の左右中央に並びます
Incoming Term: ワード 写真 枠に入れる,




0 件のコメント:
コメントを投稿